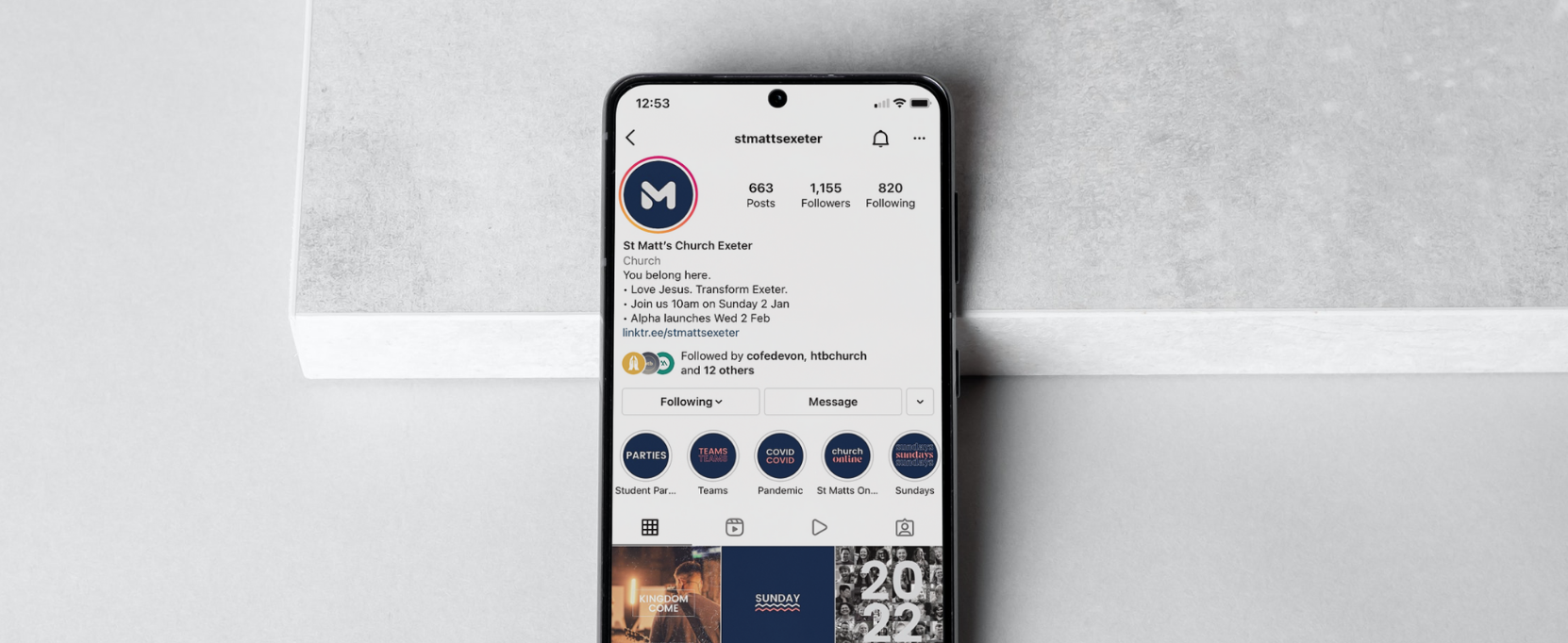How to create an Instagram profile for your church
- Download the Instagram app for Android here, and Apple here.
- Once downloaded, open the app, tap create new account
- Type in a username. If you are on Twitter or Facebook, it's preferable to use the same username so that it’s easy for your community to find you. Tap next
- Choose a secure password then tap next
- Tap add a phone number and email address as your church's contact details
- If you are on Facebook, you can link the account to your profile if you wish
- You’ll be given the option to connect with Facebook friends and follow their profiles on Instagram, tap connect or skip depending on your preference
- Add an image as your profile photo. Your church logo is ideal, if you have one
-
When you’ve filled in all the options, tap next to go to your home screen.
Sharing the load of looking after your church's social media accounts with another trusted person is a good way to make sure you are looking after yourself online. Share the profile name and password with another person so that they can log in to the account too.
Edit your profile
- From your home screen, view your profile by tapping on your profile picture found in the bottom right-hand corner
- Tap edit profile to add or edit details such as your church’s name, a website address and short bio about your church.
Enabling additional features with a business profile
An Instagram business profile offers great benefits for churches who are using the platform to communicate with their community. Once your profile has been upgraded, you’ll find you can access new features such as information about activity on your posts (Insights), extra details on your profile, and the option to share posts to your church's Facebook page.
You don’t have to be a business to switch to a business account – and you may find the extra features helpful for your community. Switching over is free and only takes a moment to set up.
Switch your Instagram profile to a business profile
- Go to your profile and tap edit profile
- Tap switch to a business account
- Tap through the information slides to learn more about the features offered
- When you reach 'what best describes you?', type church into the search box and select which one is most suitable. Tap done
- On 'Are you a business?', select business (rather than creator) then next
- Add the contact information you want to be displayed on Instagram. Gain permission before adding another persons phone number or email address and remember that it is public. Tap next
- Tap Connect to Facebook if your church has a Facebook page - If enabled, you can share your Instagram posts to Facebook. Tap next.
- Finally, complete your account by adding additional information on the final screen. If you want to come back to this tap the X at the top of your screen to go back to your profile.
Remember, you can edit any of these details again by tapping your profile image and then edit profile.
Insights
Insights show how your community are interacting with your content. This feedback can help you plan content for the future and help you use your time wisely.
Check your insights monthly and do expect some fluctuation in the numbers – some months you’ll see more engagement than others. Ask yourself what these number are showing and take note of any trends. Helpful questions to ask yourself might be; Which type of posts see the most engagement? Which type of posts see the least engagement? Is this typical of each month or were there any special factors?
How to view your Insights
- From your profile, click on the three lines on the top right of your screen.
- Tap Insights.
- This will open a page with your insights overview. Tap on each of the options to explore the data. You can change the date range by changing the dates in the drop down menu at the top. It’s set to show insights from the last 7 days by default.
- Accounts reached: This shows how many accounts have seen your posts in total on the app. You can also view which of your posts reached the most people. This is helpful to see what kind of content people are interested in and help you plan more like these.
- Accounts engaged: This shows how many likes, shares and comments your posts have received and the demographics of these people.
- Total followers: Showing how your account is growing in numbers of followers. This is helpful but expect to see fluctuation week to week – all profiles will gain and lose followers each week so don’t be discouraged. Look at this number monthly and hope to see an overall increase - however great or small - each month.
You will only be able to see insights on your posts from the date you upgraded to the business profile so bear this in mind when looking at your Insights for the first time.
In the Insights tab there a few different expressions, but what do they mean?
Reach: The number of individuals who have seen a post
Impressions: The number of times a post was seen in the feed (this could be multiple times for one person)
Engagement: Number of likes, comments and clicks on a post
Followers: The number of people who follow you
Website clicks: The number of times someone clicked on the link in your profile
Contact clicks: The number of times someone clicked on your contact button
Now you've set up your profile, learn more about using Instagram in our Digital Labs blogs.
Liz Morgan
Church Digital Champion
Keep up to date with all things digital and join our Digital Labs newsletter