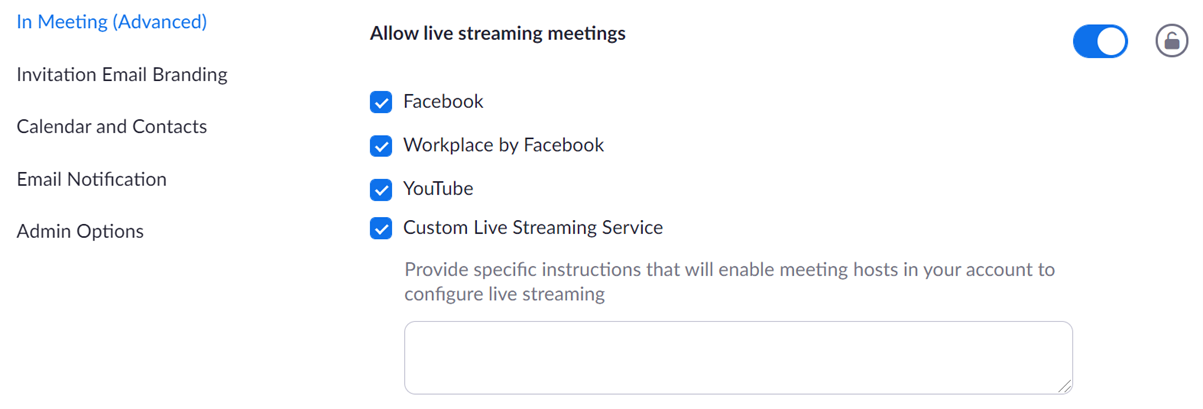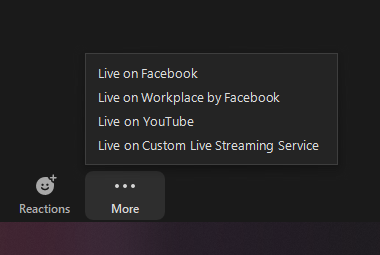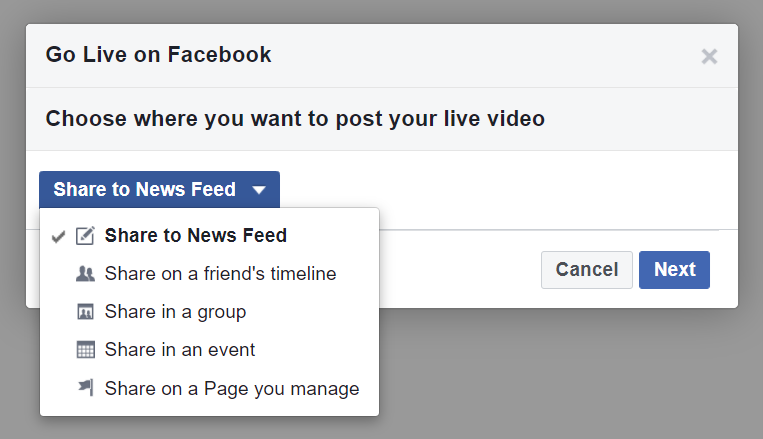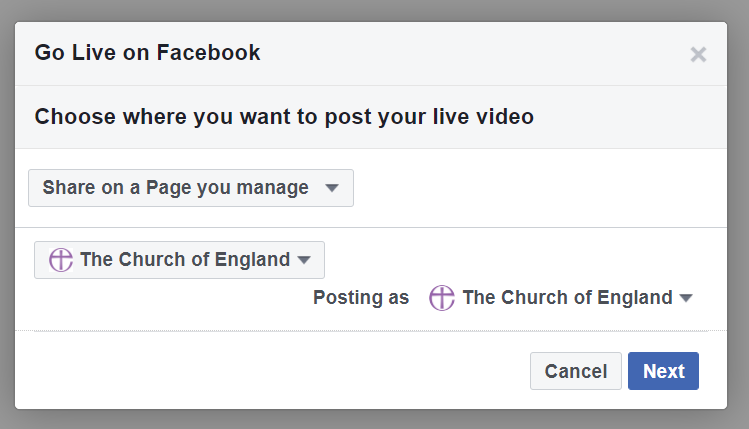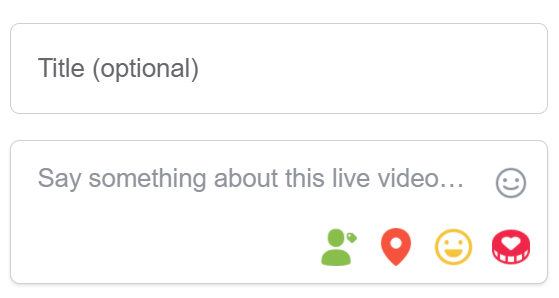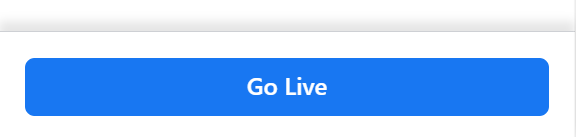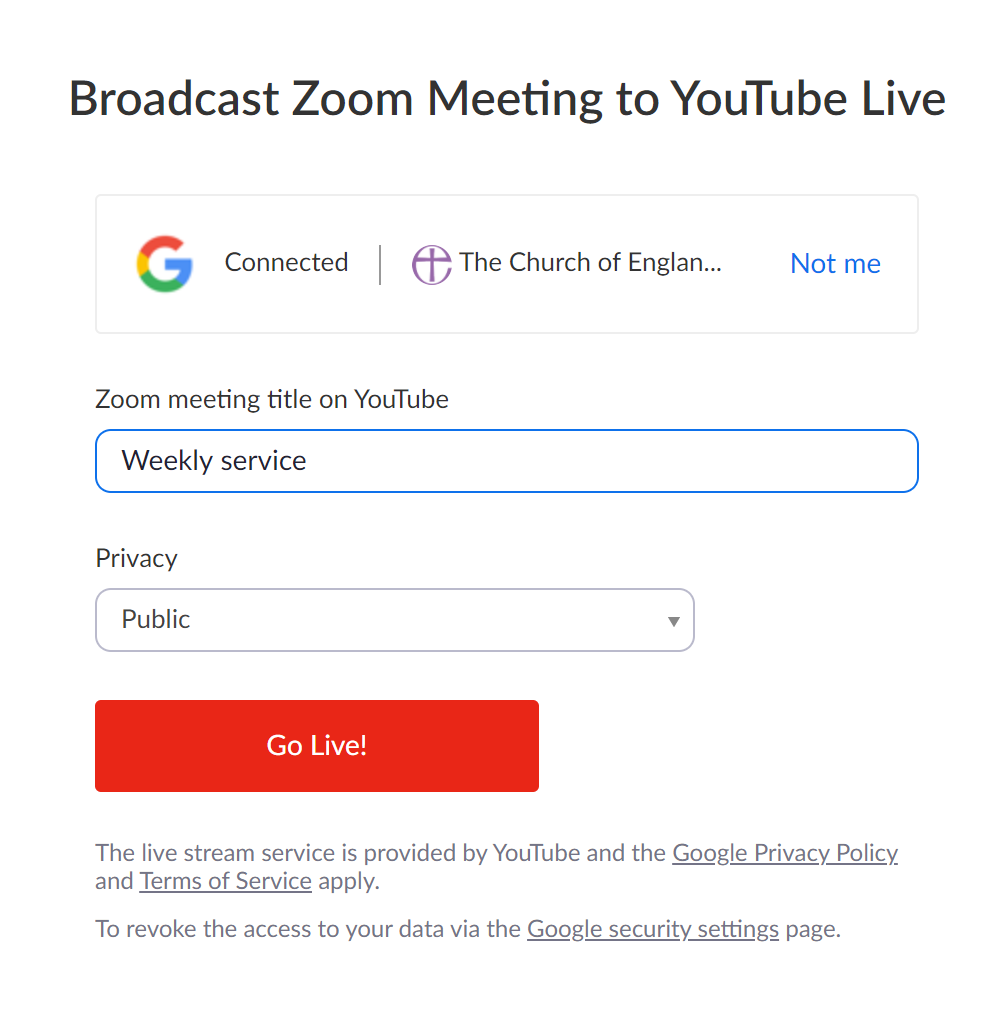11/01/2021
So, in this week’s Digital Lab blog we hope to answer your questions on going live from Zoom to Facebook or YouTube.
Using Zoom to broadcast to social media is an easy way to get started, and, we think it has multiple benefits too.
Familiarity. If you are already using Zoom for your services, you will already be familiar with the controls and meeting space - no need to learn a whole new programme.
Easy of use. Once you tried it out, screensharing PowerPoints or video, and inviting others to participate, are easy skills to acquire – no need for fancy video editing tools.
Practise. Before you click Go Live you can practise in the privacy of the Zoom meeting.
Security. There is no need to worry about your Zoom meeting being interrupted by Zoombombers, as you only need to share the link with those who are participating. Everyone else can watch on social media.
Reach more people. Going live to social media platforms like YouTube and Facebook, opens up your service to a new community as it’s easy to share the service with friends and family – we’ve heard countless stories of those who have joined churches this way during lockdown. Who knows who you will meet by starting this new online ministry?
First, set up your Zoom account to go live to social media
- Please note, this is available on Zoom pro. Find out more here
- Sign into the Zoom web portal
- Click Account Management > Account Settings
- Go to In Meeting (Advanced)
- Tick each location you would like to enable.
If you cannot see these options, please make sure your Zoom account is updated to the latest version. Check here for more pre-requisites.
Once set up as above, you will be able to stream live from your Zoom meeting, following these steps
Tips for your Zoom service
- Remember, you’ll only be able to see those who are in the Zoom meeting with you. Everyone else will be watching on YouTube or Facebook.
- Even though you can't see who is watching, remember to speak directly to your community, so that viewers feel welcomed and part of the service. Invite participation by asking questions and reading comments. This will help them - and you - feel connected.
- To see the comments on social media, use a separate device such as your phone or tablet, placing it next to your monitor.
- Turn on Allow all participants to screenshare before you go live (if others need to share!). To do this during the meeting, click Security and tick Allow participants to screenshare.
- If you are using screenshare, open all your files ahead of the service so they are ready (and you won’t need to trawl through your files whilst broadcasting!).
- When screen sharing a video, click both Optimise for video, and Use computer sound before you share.
- Turn on Hide non-video participants to help those watching at home to focus on the presenters. Ask everyone contributing to turn their video on when it's their part. Click View then Hide non-video participants to do this.
- In gallery view, customise the position of particpants on the screen by dragging videos into the desired order. Click View then Follow hosts desired order so that everyone in the meeting views the same layout. This does not work when Hide non-video participants is turned on.
- Remind people to unmute themselves when it’s their turn. Click Participants and Mute all to quickly mute everyone.
- Once you’ve competed the live video, it will remain on Facebook and YouTube for anyone to catch up later. Share the video link in your email newsletters, Facebook Groups or WhatsApp groups for anyone who missed it.
Safeguarding and GDPR considerations
Religion is a protected feature under GDPR, which means that consent must be gained from anyone who appears in photos or video taken by the church. If members of your church community will be visible during the Zoom service, make sure they are aware, and have given their consent. More advice on this can be found here.
If there are people present in the Zoom meeting who will not be participating on screen, or do not want to be visible, ask them to turn off their video, and as the host select Hide non-video participants by clicking on Security. This will prevent their name and profile image from appearing on screen, but enable them to be present in the meeting.
In-meeting chat
During Zoom meetings, attendees can chat privately 1:1, as well as with the whole group. This feature can be turned on or off. A general good rule for this is:
- Leave on for a private meeting where 1:1 conversations may support the whole discussion, where you know all the attendees and everyone is comfortable having the function turned on
- A public service where this feature may be distracting or open to abuse should have this function disabled
- The function must always be disabled if children or young people are attending.
Find out how to turn off private chat here.
What about those who do not use Facebook or YouTube?
If they have access to the internet, anyone can watch a Facebook or YouTube video without logging into the platform. Simply share the link to the video, your church Facebook page or YouTube channel, via email, WhatsApp or text.
If they don’t have access to the internet, it is possible to join a Zoom meeting by phone, and although there will be call charges, it can be a helpful feature. Find out more here.
Don’t forget licences!
If you are using any copyrighted material as part of the live or pre-recorded video, you need to have the correct licences in place.
Keep up to date with all things digital and join our Digital Labs newsletter