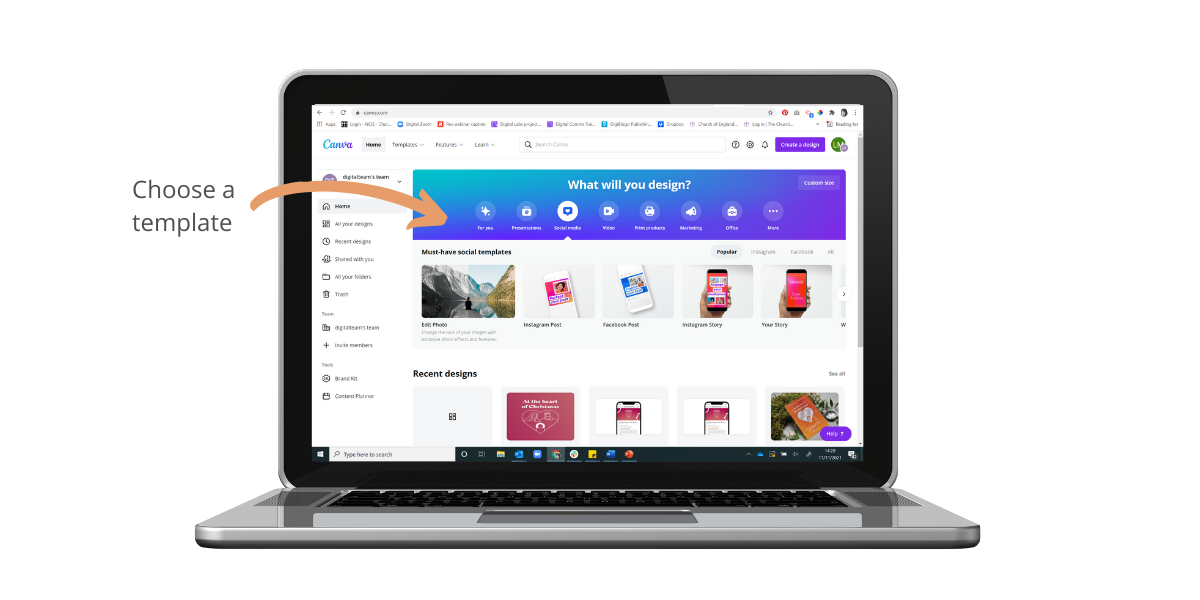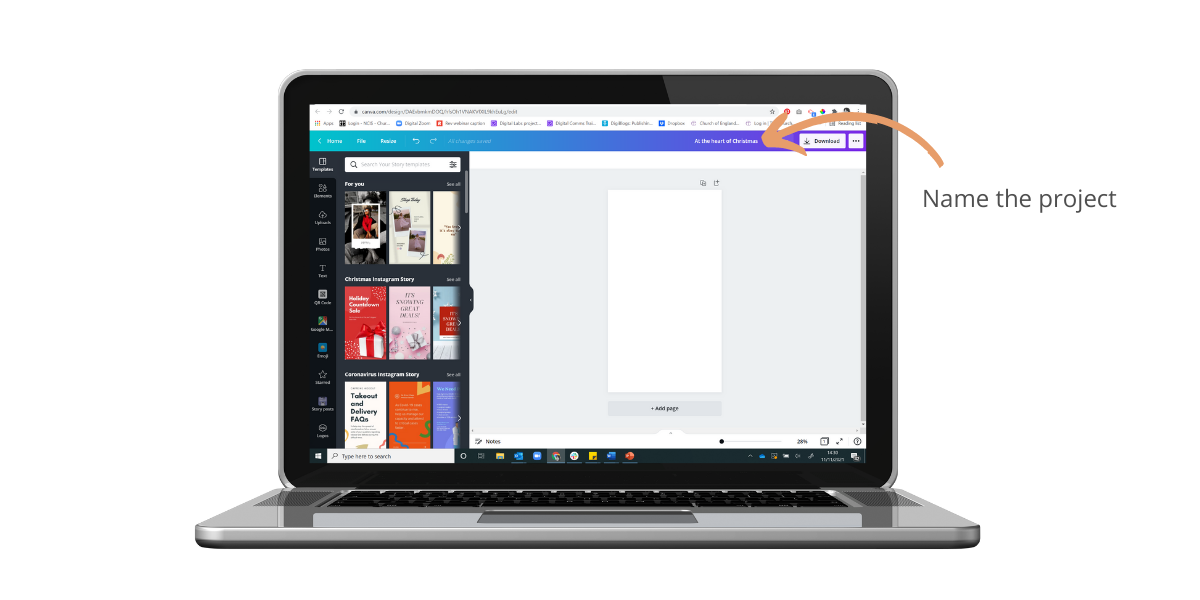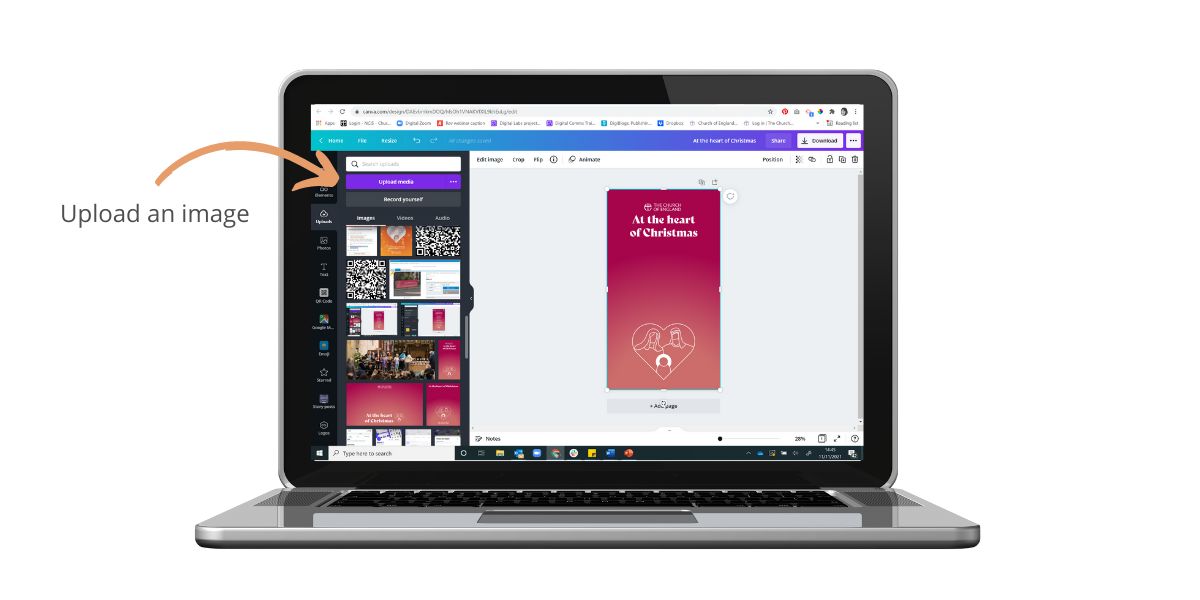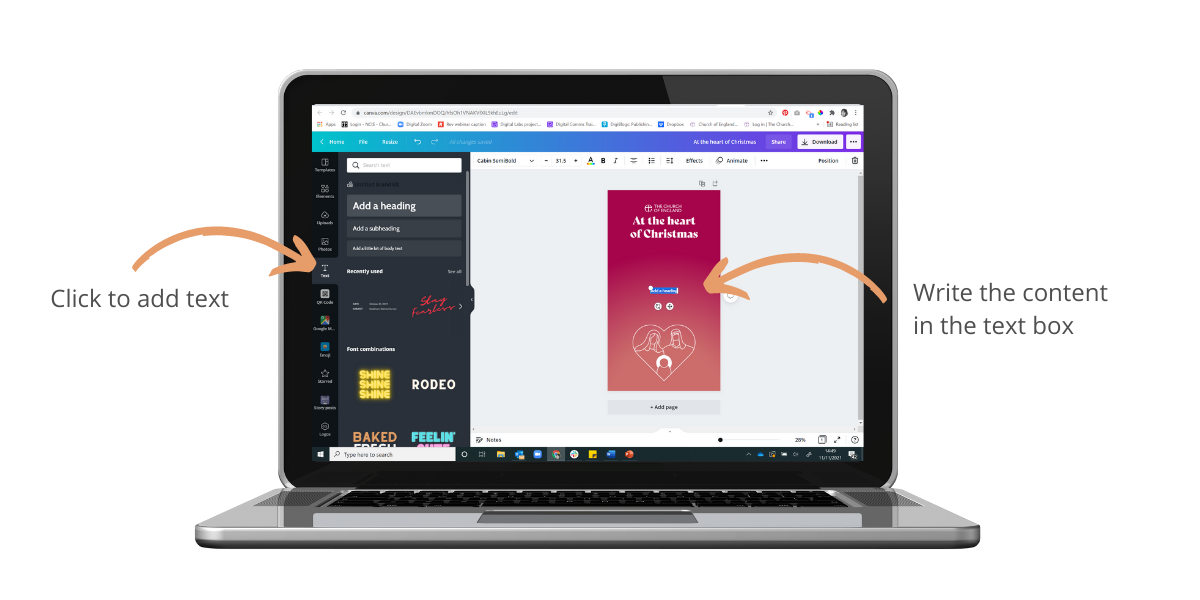17/11/2021
Lots of the templates allow you to add details of your services and events. If you would like to customise our graphics without needing any special software, try our instant social media post generator found in the AChurchNearYou.com Resource Hub.
But if you're looking for more flexibilty, there are many brilliant apps and software that will enable you to customise the resources. In this blog, we've chosen Canva.com.
Canva.com
Canva.com is a free online design tool enabling you to create images and videos for social media, print, websites and online services. With hundreds of free templates, there is plenty of inspiration.
Churches can gain free access to Canva Pro by applying through Canva for Non-profits.
Download the free customisable resources
The AChurchNearYou.com Resource Hub is full of free resources to use online and as part of hybrid services and events. Church of England churches can gain access to the site by becoming an editor.
Download the free resources from the AChurchNearYou.com Resource Hub here.
Alternatively, use one of our free Canva.com templates below to create your design.
If you are using our Canva templates, you can go straight to step three, but if you are creating a design from the beginning, start here.
1. Select a template
From the Canva.com home screen, under What will you design?, choose a template to create a social media post – choose one for the platform you'll be sharing on. We have chosen Instagram Story as our template.
- Click on the template you wish to use to open a blank template
- In the top menu, name your project in the box where it says Untitled design
- Your project will automatically save as you work.
2. Upload the background image
Next, you need to upload an image to use as the background for the post. The left-hand menu provides all the tools to add images and text to your design.
- In the left-hand menu, click on Uploads then, click the purple button labelled Upload media
- From the window that opens, select the image to use as a background from your device
- Once uploaded, the image will appear in the Uploads menu on the left
- To place the image on your template, double click on an image from the Uploads menu
- To resize the image, move your cursor onto the corner of the image, and then click and drag the corner out towards the edge.
3. Add text to the image
- Click on Text in the left-hand menu
- Click on Add a heading to add a text box onto your design with sample text
- From here, double click in the text box to edit the text and write your message
- From the top menu change the font type and size and change the text colour.
- Use your cursor to move the text box into the desired position on the design.
Tip: Keep the written text short and brief so that it's easy to read and the design doesn't become overcrowded.
4. Download your finished image
- Click on Download in the top right-hand menu, and, using the downwards arrow, select which format to download:
- PNG or JPG are ideal for graphics used on social media, websites or video
- PDF or JPG are ideal for printed graphics
- Press Download to save the design to your computer or tablet.
The final design
Now you’ve customised your design, it’s ready to use on social media! We’d love to see how you are using the theme and resources in your local community. Tag @TheChurchofEngland and use the hashtag #AtTheHeartOfChristmas - we'll be sharing your posts throughout Advent and Christmas.
Liz Morgan
Church Digital Champion
For more practical skills, blogs and digital news subscribe to the Digital Labs monthly newsletter. See you there!